
Koneksi internet cepat via Google Image
Pada artikel ini, saya akan membahas
cara mempercepat koneksi internet yang sudah saya terapkan pada
perangkat laptop milik saya. Menurut saya kecepatan koneksi internet
adalah sesuatu yang sangat penting di jaman digital seperti sekarang
ini. Banyak sekali pekerjaan dan kegiatan lainnya yang dapat dikerjakan
dengan cepat dan praktis berkat bantuan internet.
Mau mengirimkan surat elektronik atau
file-file penting, tinggal kirim melalui fasilitas email. Ingin membaca
ebook atau mencari referensi karya ilmiah, tinggal browsing saja melalui
internet. Begitu pun jika kita ingin menghubungi keluarga dan kawan
lama yang tinggal jauh, melalui #media sosial kita bisa terhubung kembali dengan mereka secara online.
Pasti menyebalkan ya bila ada orang yang
bertanya “Kalau internetnya cepat, mau dibuat untuk apa?”. Mungkin saja
orang tersebut belum atau tidak mengerti tentang pentingnya koneksi
internet cepat saat ini. Internet lambat bukan hanya menghambat berbagai
aktivitas penting di era digital seperti sekarang ini, tapi juga
bisa menyulut emosi si pengguna internet karena proses data yang tak
kunjung selesai.
Nah, sebelum merasa kesal dengan koneksi internet yang terlalu lemot, simak dulu 7 tips cara mempercepat koneksi internet di komputer berikut ini:
1. Mengubah Setting Bandwidth Anda
Sebelumnya, pastikan dulu modem yang Anda gunakan sudah dalam posisi on.
Bandwidth merupakan luas cakupan
frekuensi yang digunakan oleh sinyal untuk keperluan transmisi data.
Pada umumnya bandwidth pada setting default komputer hanya berkisar pada
angka 20% saja. Agar koneksi internet anda maksimal, gunakanlah nilai
bandwidth yang lebih besar lagi dengan mengubah setting pada computer
configuration. Berikut ini langkah-langkahnya:
- Buka program Run dengan cara klik tombol berlogo Windows dan tombol R secara bersamaan. Nanti akan muncul pop up Run.
- Pada bagian program Run, ketik gpedit.msc pada kolom yang disediakan. Lalu klik OK
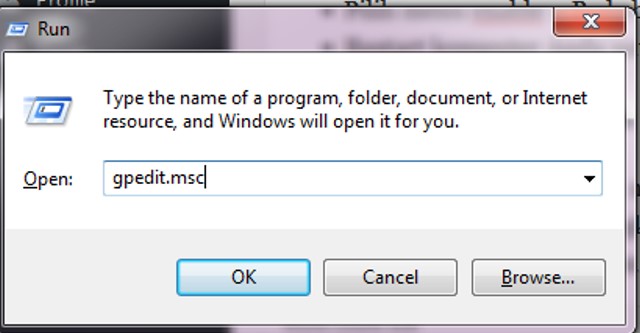
- Perhatikan tampilan di layar Anda. Double klik pada bagian Computer
Configuration > Administrative Templates > Network > QoS Packed
Scheduler
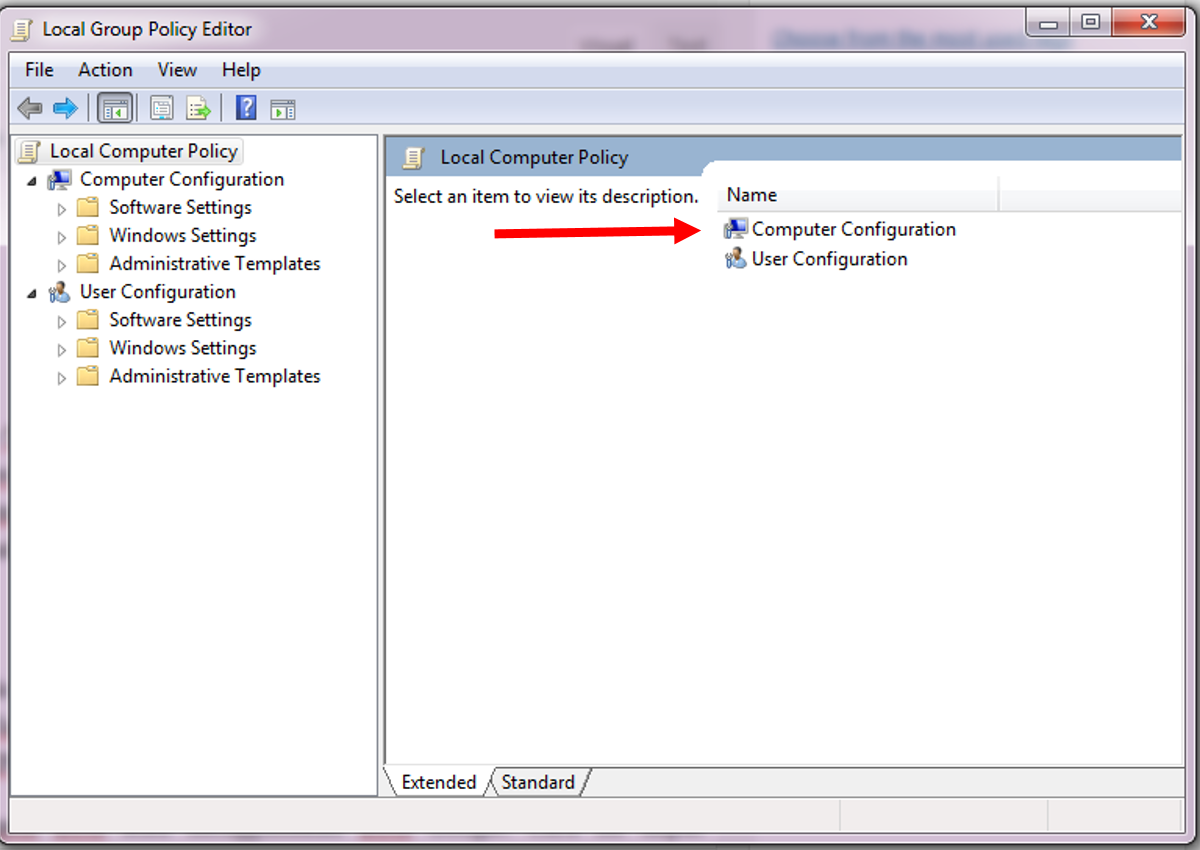
- Double Klik pada menu Limit Reservable Bandwidth
- Pilih menu enable > Pada bagian Bandwidth Limit diganti menjadi 0 (defaultnya 20), lalu klik OK
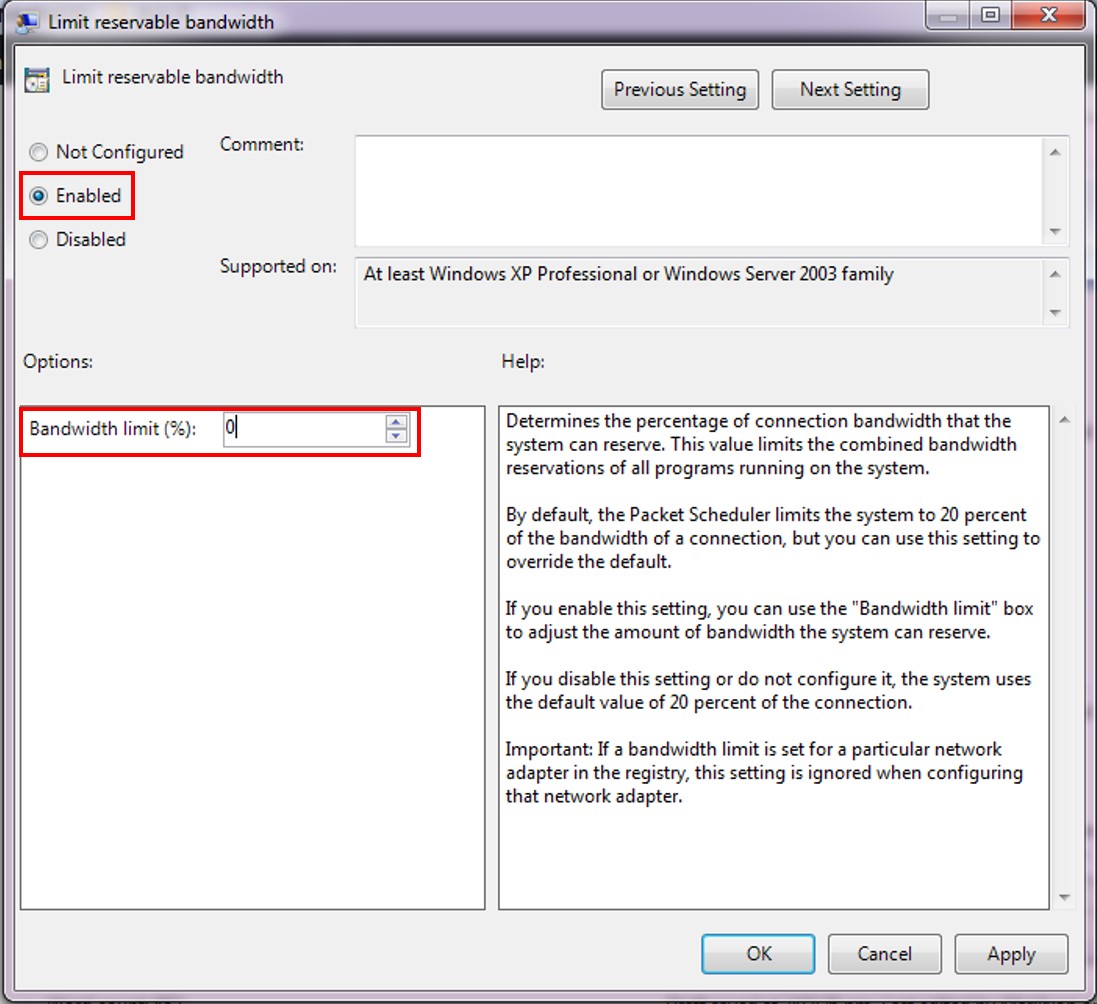
- Restart komputer Anda untuk mendapatkan hasilnya
2. Mengubah DNS Pada Komputer
Tips cara mempercepat koneksi internet
berikutnya adalah dengan mengubah setingan DNS lama komputer Anda. DNS
merupakan singkatan dari Domain Name System dan digunakan untuk
melakukan pencarian nama di komputer yang menggunakan fasilitas jaringan
TCP / IP (Transmission Control Protocol / Internet Protocol).
Gantilah konfigurasi pengaturan DNS
menjadi open DNS atau menggunakan DNS Google. Cara ini dapat
meningkatkan kecepatan koneksi internet Anda hingga 20% dari kecepatan
semula.
Menggunakan open DNS, berikut ini langkah-langkahnya:
- Perhatikan bagian task bar komputer Anda. Klik kanan ikon Network, lalu klik Open Network and Sharing Center
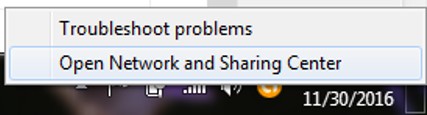
- Selanjutnya, klik link menu Connection yang ada di bagian kanan.
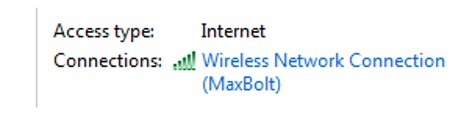
- Setelah jendela Wireless Network Connection Status terbuka, selanjutnya klik tombol properties
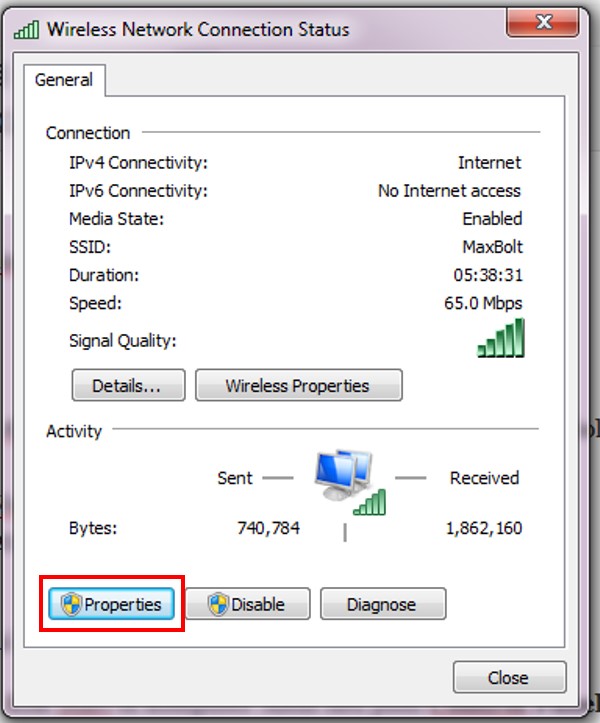
- Langkah selanjutnya adalah klik sekali pada bagian Internet Protocol Version 4 (TCP/ IPv4), lalu klik Properties
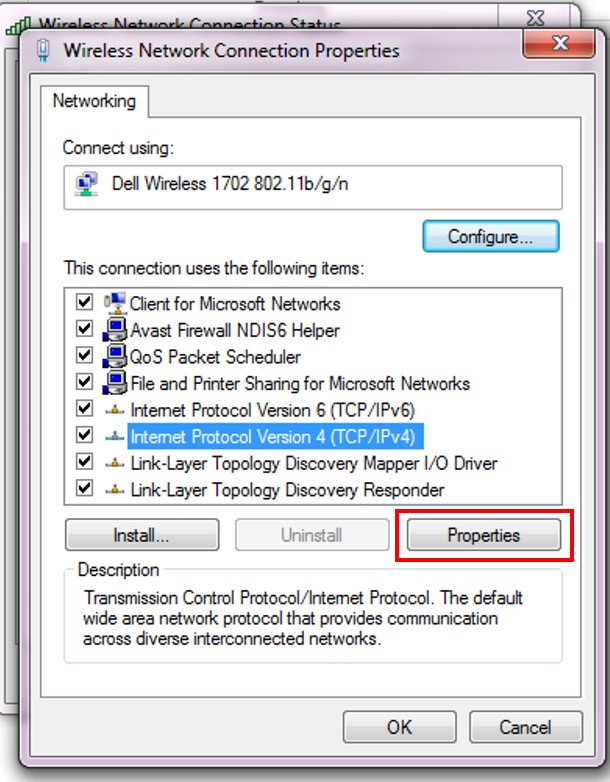
- Pada tab General, pastikan Anda mencentang Use the Following DNS server addresses. Ubah DNS
Prefered DNS: 208.67.222.222
Alternate DNS: 208.67.220.220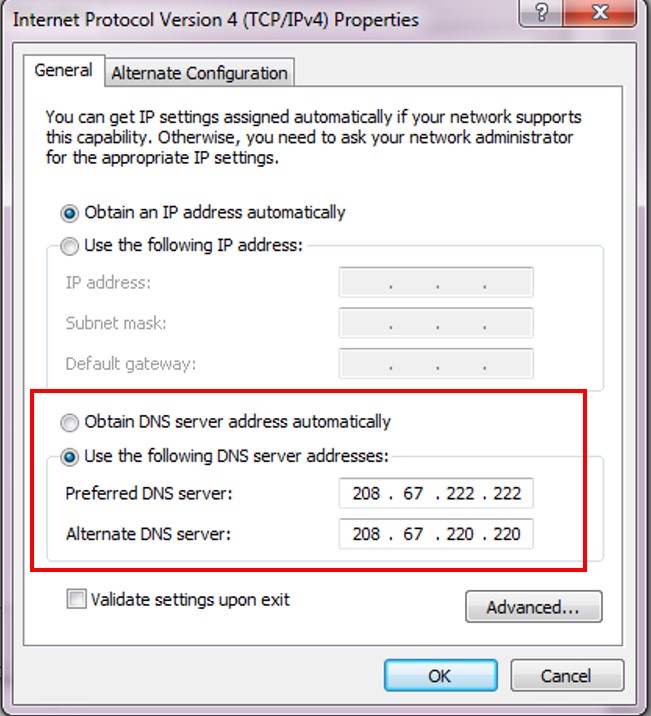
- Lalu klik Ok
- Untuk mendapatkan hasilnya, restart komputer Anda.
- Klik kanan ikon Network, lalu klik Open Network and Sharing Center
- Selanjutnya, klik link menu Connection yang ada di bagian kanan.
- Setelah jendela Wireless Network Connection Status terbuka, selanjutnya klik tombol properties
- Pilih Properties > Internet Protocol Ver. 4 > Properties
- Prefered DNS Server: 8.8.8.8
- Alternate DNS Server: 8.8.4.4
3. Mengaktifkan DNS Cache
Fungsi dari DNS Cache sama dengan penjelasan pada poin 5, bedanya adalah pada langkah ini kita mengaktifkan pengaturan DNS Cache pada regedit. Berikut ini adalah langkah-langkahnya:- Buka Notepad
- Copy kode berikut ini ke dalam notepad :
[HKEY_LOCAL_MACHINE\SYSTEM\CurrentControlSet\Services\Dnscache\Parameters]
"CacheHashTableBucketSize"=dword:00000001
"CacheHashTableSize"=dword:00000180
"MaxCacheEntryTtlLimit"=dword:0000fa00
"MaxSOACacheEntryTtlLimit"=dword:0000012d
- Simpan notepad tersebut dengan nama dnscache.reg
- Untuk mengaktifkan DNS Cache, double klik pada file dnscache.reg tadi.
- Buka file tersebut setiap kali Anda browsing di internet untuk mendapatkan kecepatan koneksi internet yang lebih cepat.
4. Pilihlah Provider yang Kompeten
Pilihlah Internet Service Provider (ISP)
yang sudah terbukti handal dan kompeten dalam memberikan penyediaan
jaringan internet. Jangan mudah tergiur dengan promosi banting harga
yang ditawarkan oleh ISP tertentu. Karena tentunya harga tidak bisa
bohong. Harga yang agak mahal tentu akan sebanding dengan kualitas
koneksi internet yang diberikan.
5. Gunakan Modem yang Memadai
Modem (modulator demodulator) adalah
sebuah perangkat elektronik yang digunakan untuk mengubah sinyal
komputer ke dalam besaran frekuensi tertentu untuk kemudian diproses
melalui saluran telepon kabel.
Modem tersebut memiliki spesifikasi
kecepatan koneksi yang berbeda-beda. Untuk mendapatkan kecepatan koneksi
maksimal, gunakanlah modem yang spesifikasi kecepatan cukup besar.
Biasanya modem yang sering digunakan memiliki kapasitas koneksi sekitar
256 Kbps.
6. Gunakan Provider yang Belum Begitu Banyak Digunakan
Meskipun dikenal sebagai provider yang qualified dalam menyediakan koneksi internet, padatnya pengguna #internet pada provider tertentu juga dapat menjadi penyebab lemotnya koneksi internet yang Anda gunakan.
Untuk menghindari hal tersebut, cobalah
untuk menggunakan jasa provider yang belum terlalu banyak digunakan oleh
pengguna internet lainnya. Dengan demikian Anda masih berkesempatan
untuk mendapatkan layanan internet dengan kualitas koneksi maksimal.









